1 Introduction to R
1.1 R & RStudio
1.1.1 R
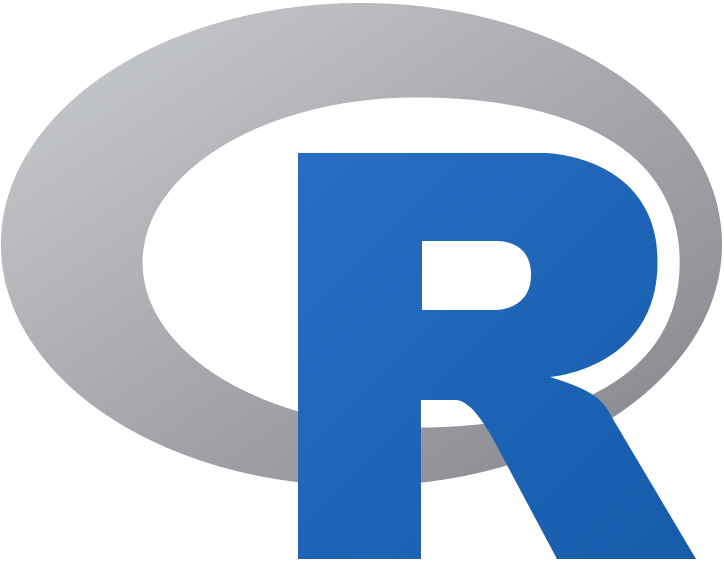
R is a programming language that is designed to work quickly and efficiently with large amounts of data, this is done through the unique way it processes this data. It is open source, meaning that other people from around the world can easily contribute code that you can use through add-ons, known as packages. Another reason for R’s popularity is that it (and the applications that run it) are free and the support online (from other ordinary users) is incredibly helpful.
1.1.2 RStudio
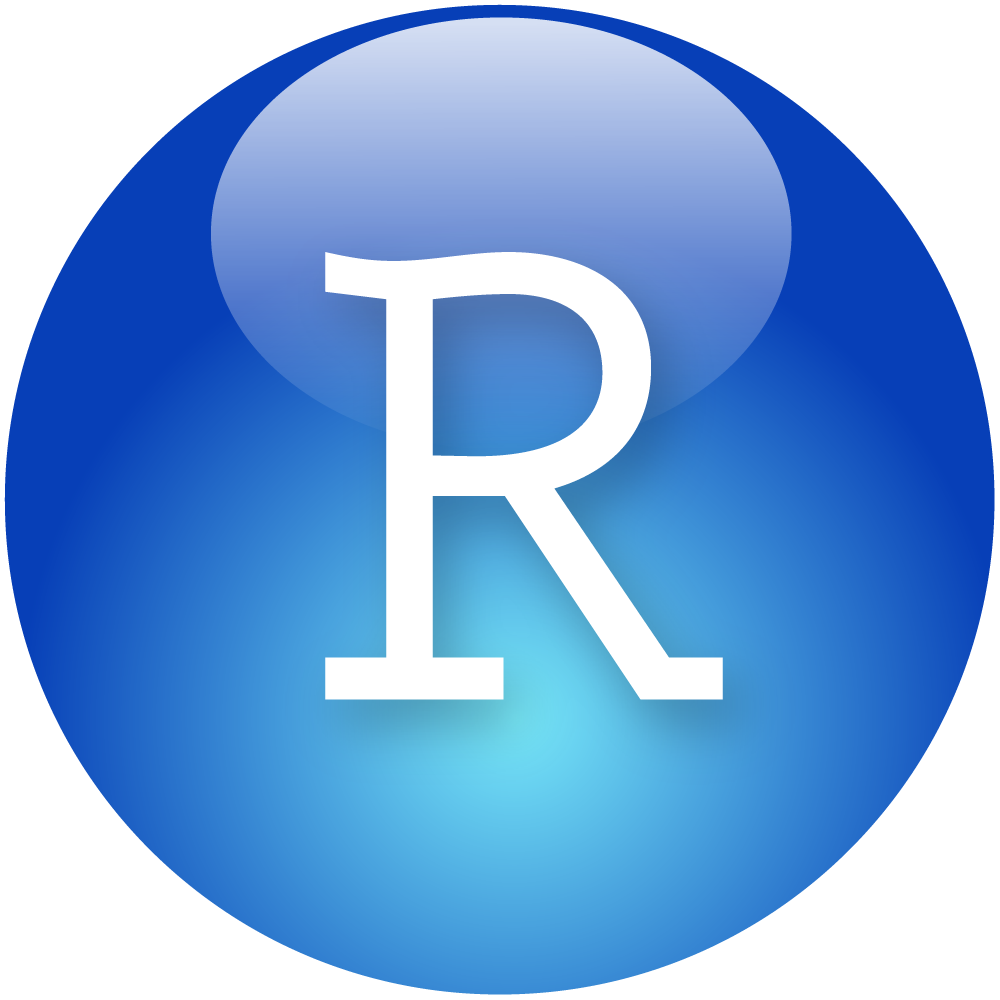
If you try to download R directly, you will also download a program called RGui. This is the default program for running R code. For what it does, RGui is fine. But we don’t want fine, we want GREAT! So we’re going to use another program called RStudio. RStudio organises your workspace a little bit better than the default RGui and allows for better interacticve help features which we’ll discuss later. Below is an example of what RStudio should look like.
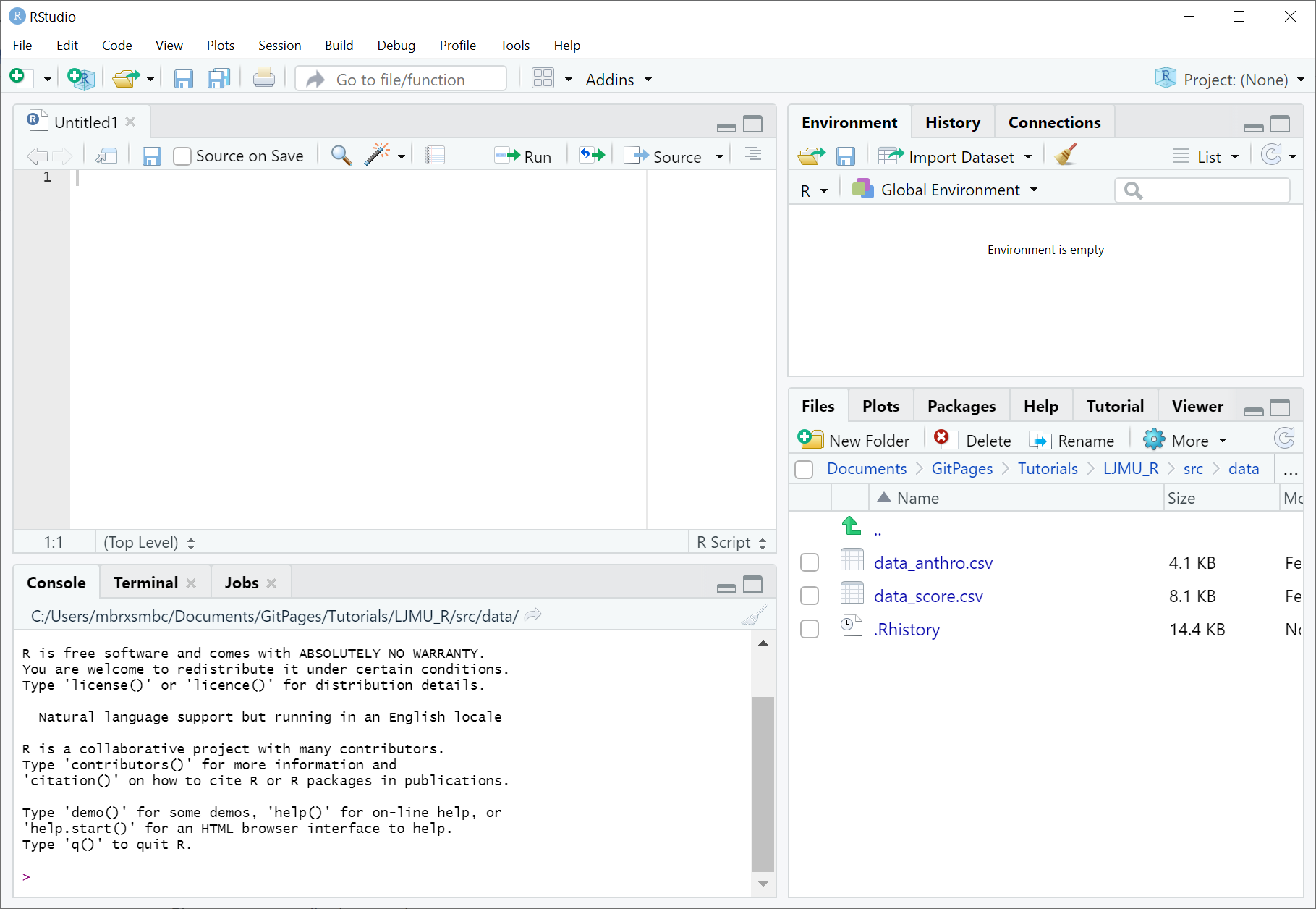
The screenshot shows the four panes that we usually work with. Top-Left shows the Script, which is the code file we’re currently working in. Code written here won’t be run immediately, but it allows us to save code to be re-run later. Bottom-Left shows the Console, code written here will be run, so be careful what you type here. Top-Right is the Workspace, which shows the variables/data that RStudio is storing for us and that we can use. Bottom-Right shows the Viewer, which primarily displays Plots and Help. Of course there is a lot more going on here, but for the most part, these are the important bits.
Remember: R is the language and RStudio is the application, but you can’t use RStudio without R! (That said, I’m probably going to use the two interchangeably throughout)
1.1.3 Where to get them?
When you’re using an LJMU computer, you can search for “RStudio” in the LJMU Application Player to download it. This course is designed for use with RStudio 64 (with the circular logo). Elsewhere, you can download it from their webpage. As mentioned above, RStudio is free and will automatically install R as well.
1.1.4 First steps
When you first open RStudio, what you see won’t be like the screenshot. That’s because there is no Script open and so the Console fills the entire left side. It’s also filled with some information regarding licencing and the version of R you are currently running. The first step in RStudio is to create a new script. Go to File > New File > R Script (or press Ctrl + Shift + N on Windows or Cmd + Shift N on Mac). The Script pane should now appear with a tab called “Untitled 1”.
In the Console pane, type 2+2 and hit Enter.
## [1] 4RStudio just ran the code immediately. The [1] here just means that the 4 is the first result from what R has calculated (we’ll get on to that in a bit). Next, with the Console still selected, press up and RStudio will recall the previously run line of code. and you can change the code and you run it again
## [1] 5This time, in the Script pane, type pi+1, hightlight it and press Ctrl + Enter (or Cmd + Enter on Mac).
## [1] 4.141593This will automatically transfer the code into the Console and run it. Importantly, however the code is still in the Script pane, ready to be edited and/or used again.
Congratulations! You just did some coding!
1.2 Data Types
Within R, and many other programming languages, we have different types of data. Here I’m going to quickly run through the three basic ones that you’re likely to encounter, and as the course goes on I’ll introduce a couple more. But before I can do that, we need to discuss variables
1.2.1 Variables
Most of what we do in R is to create and store data in variables, for us to use later. Here we’re going to create a variable, called x and store a value inside
The <- symbol is called the assignment operator and it assigns the value of 2 to the variable x.
Typing this into the Console and running it (or into the Script and executing it) doesn’t appear to do much. However, if we look in the Environment Pane, we can see that it’s now been populated with a table that says x and 2. This gives us the name of our variable and the value stored within it. You can think of these as boxes with labels. We can interact with what’s in the box, by referring to it’s label. For example
## [1] 4Looks in the box labeled x, pulls out it’s value, 2, adds 2 to it and then outputs the result, just like before. In fact, earlier we used a variable called pi, which is by default assigned the value of 3.141592...
1.2.2 Numeric Data
The most common kind of data we can use is numeric, and this is what we’ve just made. We created x as a numeric variable with the value of 2. With numeric data, we can perform the standard mathematical operators as you would expect:
| Symbol | Description |
|---|---|
| + | Adds two values together |
| * | Multiplies two values together |
| - | Subtracts one value from the other |
| / | Divides one value by the other |
| ^ | Takes one value to the power of the other |
Addition, multiplication, division, subtraction and exponentiation. We also have comparitors to check the relationship between two values:
| Symbol | Description |
|---|---|
| == | Checks if two values are equal |
| != | Checks if two values are not equal |
| < | Checks if one value is smaller than the other |
| <= | Checks if one value is smaller than or equal to the other |
| > | Checks if one value is larger than the other |
| >= | Checks if one value is larger than or equal to the other |
In order, these check whether two values are equal, not equal, less than, greater than, less than or equal to and greater than or equal to. For example, we can run the following code ad get an appropriate outputs:
## [1] TRUE## [1] FALSEThis leads us to our second data type…
1.2.3 Logical Data
Logical, or binary, data consists of TRUE or FALSE statements. The above values can actually be stored into variables using the assignment operator
## [1] TRUE## [1] FALSELogical data has it’s own group of logical operators, which are different to the above ones:
| Symbol | Description |
|---|---|
| & | And - Are they both TRUE? |
| | | Or - Is one of the TRUE? |
| ! | Not - Negates the value |
For example, we can combine the values of y & z above like so:
## [1] FALSE## [1] TRUE1.2.4 Character Data
Characters consist of all the other symbols we use and when they are combined, they are known as a string. To create a string in R, we wrap it in quotation marks
Note that when we run the above, the value of x in our Environment pane has now changed to match this new value.
With characters, you’ve got to be a little wary asit can be very easy to get your strings and your numerics mixed up. For example, the following throws an error:
## Error in "2" + "3": non-numeric argument to binary operatorA lot of the time, character and string are used interchangeably, but to be specific, a character is a single symbol, whereas a string, well, a string of them.
Unfortunately, there aren’t any operators that act on characters, however we have plenty of Functions that do. We’ll come back to functions soon, but know that they form a core part of coding in R. They take inputs, called arguments or parameters and provide us with outputs. A common function is the paste() function which can be used on strings:
## [1] "Hello World"The comma here indicates that we are providing two arguments to the function. The first is the character string “Hello” and the second is “World”, the paste() function sticks these two together to form a new, single string “Hello World”, notice how it also adds a space between these two strings.
1.3 Help
1.3.1 Help Files
For any problem you might have, your first port of call in RStudio is the ? symbol. The easiest way to get help is to type a question mark followed by the name of the function that you want to know more about and help will pop up in the Viewer pane
?mean1.3.2 Search
Next port of call should be Google/Ecosia/Bing or whatever your Search Engine of choice is. If you have a question that you need to know, type in “R” and then just ask that question to your search engine. I don’t mean try to phrase it in a certain way, I mean write the question exactly how you would ask it!
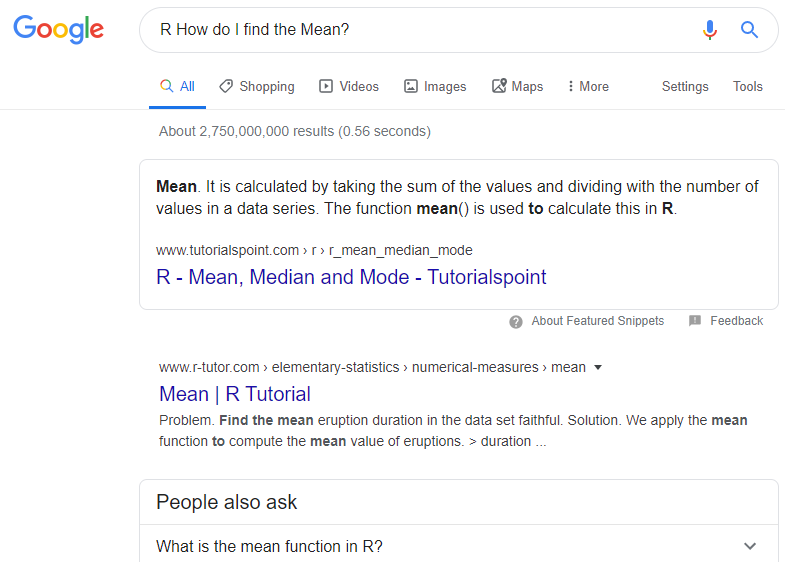
When you search for something, a lot of results will probably be tutorials on how to do what you’re trying to do. If what you’re asking is a common question, these will be good resources.
For more unusual questions, Stack Exchange is the most reliable forum for R answers. It is full of users who are more than willing to answer your difficult questions (some of them even enjoy it!)
1.3.3 Ask
Surprisingly enough, Statisticians love Twitter. If you have a question, just post it with the #RStats hashtag and you’ll probably get some reasonable responses. Or tweet it with #LJMU_MSIT and I will either reply or retweet it to more stats people.
Finally, the Maths, Stats & IT Team run regular Drop-In Sessions and One-To-Ones which you’re more than welcome to come by to. Just check out the Library Calendar to find a suitable session.
Remember, never feel like you’re asking a stupid question. If you don’t know the answer, just ask!
1.4 Vectorisation
1.4.1 Vectors
In mathematics, a vector is usually a set of ordered numbers which can be used to represent a point in 2/3D space. However, R uses vectors in a slightly different manner to essentially mean a list of data (although a list is a different thing in R). I can create a vector in R by using the c() function and passing some numbers as arguments, separated by a comma.
## [1] 1 2 3I can also create a vector out of characters, or logical data:
## [1] "hello" "world"## [1] TRUE FALSENotice that this time, the “hello” and “world” are shown to be seperate, rather than earlier when they were a single string. This is because we’ve turned these into vectors of length 2.
The c() function will probably be one of your most used functions, which is why it’s name is so short. It keeps it easy to use. Vectors in R have to be the same data type. You can’t create a vector that is part numeric and part character. If you try, R will try to convert things to the same type.
## [1] "hello" "2"See how this has converted the 2 into "2", which as we’ve discussed is viewed very differently by R. This is called coercion and can cause errors if you’re not careful.
You can also use c() to combine vectors into bigger ones, or to add values to the beginning or end of another vector
Functions don’t always need arguments though, as the below function can run fine and gives us the current time.
## [1] "2020-11-26 17:36:54 GMT"But the key to remember is that a function has brackets () right after it’s name.
And, a word of warning, R is Case Sensitive. This means you need to be careful that you use upper and lower case appropriately.
## Error in sys.time(): could not find function "sys.time"We’ve now created a vector of numbers but we’ve not done anything with these numbers. What is happening here:
## [1] 11 12 13Here, we created a vector of numerics, and then performed an operator on that vector. R did this for each individual element of our vector.
This can also work with vectors that are the same length:
## [1] 2 4 6One last operator that we’ve not mentioned yet is the sequence operator, :. This operator works with numbers to create a vector that runs from the first number to the second and is very useful for quickly creating big vectors.
## [1] 1 2 3 4 5 6 7 8 9 10 11 12 13 14 15 16 17 18
## [19] 19 20 21 22 23 24 25 26 27 28 29 30 31 32 33 34 35 36
## [37] 37 38 39 40 41 42 43 44 45 46 47 48 49 50 51 52 53 54
## [55] 55 56 57 58 59 60 61 62 63 64 65 66 67 68 69 70 71 72
## [73] 73 74 75 76 77 78 79 80 81 82 83 84 85 86 87 88 89 90
## [91] 91 92 93 94 95 96 97 98 99 100This also demonstrates what the [1] meant earlier. The element next to it is the first element. The next row here, shows [19], which means that 19 is the nineteenth element, and so on. This makes it easier, if you’re dealing with large data, to pinpoint where something might be wrong. Try running the code 1:1000 (either in the Console or the Script pane).
What do you think is happening here?
## [1] 1000what happens if you run the code length(1:(10^6))? And what about length(1:(10^15)). Try
## Error in 1:(10^16): result would be too long a vectorR doesn’t even try it. R knows its limits But it can make it up to 1015, which means that R created a vector that was 1015 elements long before figuring out its length. And it did it really quickly (because R is good with vectors)
1.4.2 Subsetting
As previously shown, data can be assigned to a variable, this includes vectors.
Looking up at the Environment pane again, we’re told it’s data type (this time its an int), and its length is 5 from the [1:5]. When we’re working with vectors, sometimes we need to grab out just some of the elements and not all of them. For this, we use subsetting or extraction. If we want to pull out the third element of a vector, we enclose that number in square brackets, [ and ], to tell R that we are extracting data from a vector: x[3]. We can also pass a vector into the subsetting to grab more than one element:
## [1] 2 4 6And, since we can pass in a vector, think about what the following does.
## [1] 2 4 6The next easiest way to subset is to use a logical vector that is the same length as the vector we are subsetting, and R will return any element which is TRUE and ignore elements which are FALSE.
## [1] 2 4 10## [1] 2 10Finally, we can also subset to remove elements we’re not interested in
## [1] 2 4 8 10## [1] 2 8 10Assignment and Subsetting can also be combined to change certain elements in our vector
## [1] 2 4 2 8 10## [1] 2 4 2 0 0If we have a patrticularly large vector, we can also look at just the first 6 values, by using the function head() (or conversely, tails() to show us the last 6), as we’ll see in the next section.
Do you see what the [1:5] means in the Workspace pane? The 1:5 is the possible values that we can subset x with.
1.5 Statistics
1.5.1 Data
Now that we have the basics, we can move onto some statistical work using data. Normally, you would use a function such as read.csv() to read in our data. This function can read in data that is formatted as a csv file (or comma-separated). There are also ways to import more complicated data, such as from excel, but these don’t come built-in with R (we need additional stuff called packages to load other data).
An important note when loading data using read.csv() or a similar function is that the file directory needs to use forward slashes (/) rather than backward slashes (\). Basically, copy the folder directory, but replace the slashes:
dat <- read.csv("M:\Documents\My Data.csv") # This line won't work
dat <- read.csv("M:/Documents/My Data.csv") # This works!That’s how you get your data into R. Today, we’re going to begin by loading up a built in dataset, called iris, which is a dataset containing data about flowers.
## Sepal.Length Sepal.Width Petal.Length Petal.Width Species
## 1 5.1 3.5 1.4 0.2 setosa
## 2 4.9 3.0 1.4 0.2 setosa
## 3 4.7 3.2 1.3 0.2 setosa
## 4 4.6 3.1 1.5 0.2 setosa
## 5 5.0 3.6 1.4 0.2 setosa
## 6 5.4 3.9 1.7 0.4 setosaThe function data() can be used to load up a Built-in datasets (useful for examples and practising!). As previously said, head() now displays the first 6 rows of our data, which is a table (known in R as a data.frame).
Double click on iris in the Environment and a new tab will open up in place of the Script pane. This shows the full table and allows us to scroll. There are five variables in iris: Sepal.Length, Sepal.Width, Petal.Length, Petal.Width and Species (note the capitalisation!).
Similar to a vector, we can subset in a data.frame using the square brackets, however since iris is a table, R needs two values, one for the row and a second for the column, separated by a comma (again, we can extract multiple rows/columns by using vectors)
## [1] 1.4## Sepal.Length Sepal.Width Petal.Length
## 1 5.1 3.5 1.4
## 2 4.9 3.0 1.4
## 3 4.7 3.2 1.3
## 4 4.6 3.1 1.5
## 5 5.0 3.6 1.4
## 6 5.4 3.9 1.7
## 7 4.6 3.4 1.4
## 8 5.0 3.4 1.5
## 9 4.4 2.9 1.4
## 10 4.9 3.1 1.5## Petal.Length Petal.Width Species
## 1 1.4 0.2 setosa
## 2 1.4 0.2 setosa
## 3 1.3 0.2 setosa
## 4 1.5 0.2 setosa
## 5 1.4 0.2 setosaThe way R structures data.frames is that each variable within the data.frame is it’s own vector of values with the restriction that all the vectors have to be the same length, i.e. the number of rows in the table. Which means, we can pull vectors out using the $ operator:
## [1] 5.1 4.9 4.7 4.6 5.0 5.4 4.6 5.0 4.4 4.9 5.4 4.8 4.8 4.3 5.8 5.7 5.4 5.1
## [19] 5.7 5.1 5.4 5.1 4.6 5.1 4.8 5.0 5.0 5.2 5.2 4.7 4.8 5.4 5.2 5.5 4.9 5.0
## [37] 5.5 4.9 4.4 5.1 5.0 4.5 4.4 5.0 5.1 4.8 5.1 4.6 5.3 5.0 7.0 6.4 6.9 5.5
## [55] 6.5 5.7 6.3 4.9 6.6 5.2 5.0 5.9 6.0 6.1 5.6 6.7 5.6 5.8 6.2 5.6 5.9 6.1
## [73] 6.3 6.1 6.4 6.6 6.8 6.7 6.0 5.7 5.5 5.5 5.8 6.0 5.4 6.0 6.7 6.3 5.6 5.5
## [91] 5.5 6.1 5.8 5.0 5.6 5.7 5.7 6.2 5.1 5.7 6.3 5.8 7.1 6.3 6.5 7.6 4.9 7.3
## [109] 6.7 7.2 6.5 6.4 6.8 5.7 5.8 6.4 6.5 7.7 7.7 6.0 6.9 5.6 7.7 6.3 6.7 7.2
## [127] 6.2 6.1 6.4 7.2 7.4 7.9 6.4 6.3 6.1 7.7 6.3 6.4 6.0 6.9 6.7 6.9 5.8 6.8
## [145] 6.7 6.7 6.3 6.5 6.2 5.9And these vectors can be used in the exact same way as other vectors, e.g
## [1] 3.5 3.0 3.2 3.1 3.6 3.9 3.4 3.4 2.9 3.1 3.7 3.4 3.0 3.0 4.0As previoiusly, we can also edit individual values (known as cells) within a dataset using the subsetting and assignment.
1.5.2 Describing our data
Here are a few functions that can be useful for describing your data:
mean(iris$Sepal.Length) #Gives the arithmetic mean of the variable Sepal.Length within the data.frame iris## [1] 5.843333## [1] 0.4358663##
## setosa versicolor virginica
## 50 50 50range(iris$Petal.Length) #Gets the minimum and maximum values, these can also be extracted using min() and max()## [1] 1.0 6.9If we want to find out the median and/or percentiles of a variable we use the quantile() function, and we can specify which percentiles we want to find in the vector. We do this by specifying the percentiles as decimal values (i.e. between 0 and 1) in another vector and pass both arguments to the function. Once again, remember we separate arguments by a comma.
## 5% 50% 95%
## 0.2 1.3 2.3We did not need to define Quantiles beforehand here, but it certainly makes the code look a little neater than this: quantiles(iris$Petal.Width,c(0.05,0.5,0.95)).
We can also combine subsetting to pull out descriptive statistics based on pre-requisites. What does this do?
## [1] 5.006From R’s perspective:
- Create a
logicalvector that is the same length as the vectoriris$Species(i.e. same as the number of rows in the table), to indicate whetheriris$Species == "setosa" - Pull out the subset of
iris$Sepal.Lengthsuch that the previous vector isTRUE - Calculate the mean of this vector.
R works from the inside outwards when it comes to functions like this. Not the most legible way to understand the code afterwards (but we’ll learn how to fix this next week!)
1.5.3 Plotting
The basic function for plotting in R is the plot() function, and is used very intuitively for scatter plots:

However, this is pretty boring. Let’s add some colour and give appropriate labels
plot(x = iris$Sepal.Length,
y = iris$SSepal.Width,
col = iris$Species,
main = "Plot of Sepal Length vs Width",
sub = "Stratified by Species",
xlab = "Sepal Length",
ylab = "Sepal Width",
)
Here, we changed the plot to use the variable Species as an indicator of which colur to use for each point. We could have just used col="red" to tell R to plot them all red, but that’s not as useful to distinguish!
We’ve done something new here, we supplied our arguments to the function as a named argument. This is because not all of these arguments are needed (see the previous one). If we don’t name them, R assumes the first argument is x and the second is y (which is a good assumption to make). However, since they’re not needed, we need to tell R which is which (it can’t rely on them being supplied in the same order everytime). If we don’t specify them, R will choose default values, which can be seen in the help file (?plot).
1.6 Probabilities
1.6.1 Data Distributions
Now that we can plot, it means we can visualise a key aspect of statistics: the probability density function (pdf) and the cumulative density function (cdf) of a probability distribution.To demonstrate, I’m going to use the Normal distribution.
The Normal distribution is one of the most commonly used distributions due to its symmetry and the fact that many natural variables can be modelled by it. The Standard Normal distribution is when the values have been standardised so that the mean is 0 and the sd is 1.
1.6.1.1 Density Function
x <- seq(-3,3,0.01) #Create a vector form -3 to 3 with steps of 0.01
y <- dnorm(x, mean=0, sd=1) #Here is the new function
plot(x, y, type="l",ylab="Density") # The argument type = "l" means we want a line plot
The function dnorm is the probability density function (pdf) for the Normal distribution, usually written as \(f(x)\). Higher density means more values are clustered around there and a lower density means there are less. the two arguments, mean and sd can be defined to match our data. For the Standard Normal, the pdf is defined by this nasty looking formula:
\[
f(x) = \frac{1}{\sqrt{2\pi}}e^{-\frac{1}{2}x^2}
\]
Let’s say we have a clinical trial with two arms; a control arm and a treatment arm. The treatment arm recieves a drug that may be able to reduce systolic blood pressure (SBP). After the trial is over, we are told that for the control arm, the mean SBP is 160 with an sd of 3 and the treatment arm has an SBP of 155 with an sd of 4. Assuming they are Normally distributed (a fair assumption if we have enough patients), then we can plot the density of the two distributions on the same plot
x <- seq(145, 170, 0.1) #Broad range of values to cover both groups
control.y <- dnorm(x, mean = 160, sd = 3) #Get the y values for the control arm
treat.y <- dnorm(x, mean = 155, sd = 4) #Get the y values for the treatment arm
plot(x,control.y,col="red",type="l",ylab="Density",xlab="SBP") #Remember what all these arguments do?
lines(x,treat.y,col="blue") #the lines() function *adds* a line to a previous plot
Loooking at the two plots, there is a lot of overlap so it would be difficult to say that this drug works. What happens if you change the mean or sd for either of the arms?
1.6.1.2 Probability Function

The function pnorm is the cumulative density function (cdf), usually written as \(F(x)\). It is defined as the area under the pdf up to the value (i.e. its integral). It is used to find the probability that something is less than that value (assuming it follows a Normal Distribution).
\[
F(x) = \int_{-\infty}^x f(u) \;\textrm{d}u = \textrm{Prob}\left(X < x\right)
\]
This can answer questions such as: “If we assume the height of males at a university follows a Normal distribution with a mean of 175.5cm and a standard deviation of 6.5cm. What is the probability that a male student chosen at random is taller than 180cm?”
p <- pnorm(180, mean = 175.5, sd = 6.5) #This is the probability that a student is *shorter* than 180cm
1 - p #The probability that they are *taller* than 180cm## [1] 0.2443721
1.6.1.3 Quantile Function
p <- seq(0,1,0.01) #This time, we need the input to be between 0 and 1
y <- qnorm(p,mean = 0, sd = 1)
plot(p,y,type="l")
The function qnorm() is the inverse of the pnorm() function. For a given probability, it can provide the associated value. From the previous example, what height are 95% of the students shorter than?
## [1] 186.1915So 95% of the male students in the school are shorter than 186.2cm.
1.6.1.4 Random Function
## [1] -0.4388359 -0.5140361 -0.3403129 -1.3635764 -1.0183984 0.0475579If you were to print out the z variable, you’d see 100 random numbers. The first argument we pass to the function rnorm() tells it how many random numbers to generate. These random numbers have been drawn from the Standard Normal distribution and so they will follow that distribution. We can see this with the following plot:
 This histogram shows where all the values in the data in
This histogram shows where all the values in the data in z lie. We group them into bins and then count how many are in each bin.
This histogram should roughly look like the pdf of the distribution. However, due to the random nature and the fact that there are only 100, it’s not very close to it’s underlying distribution. If we increase the number of random numbers to 10,000, it’ll look closer.
z <- rnorm(10000) #This time, we're not specifying the mean or sd for either rnorm or dnorm
x <- seq(-3,3,0.01)
y <- dnorm(x) # By default, R will use mean = 0 and sd = 1.
hist(z, probability = T) #This tells R that we want the probability of each bin, rather than the count (i.e. count/total)
lines(x,y)
1.6.1.4.1 Other Distributions
So far, for this section, we’ve used the Normal distribution. However, there is a whole bunch of other distributions that we could use, and they all follow the same formatting style:
dxxxx(x,...)gives the probability density function of the distribution atxpxxxx(x,...)gives the cumulative density function of the distribution atxqxxxx(p,...)gives the inverse of the cdf of the distribution atprxxxx(n,...)generatesnrandom numbers that follow the distribution
A few examples can be seen in the below plots:
